Border atau bingkai dapat membuat halaman nampak lebih cantik dan menarik. Bingkai sendiri banyak digunakan ketika kita akan membuat dokumen resmi dan undangan. Contoh dari dokumen resmi yang dibuat dengan menggunakan bingkai adalah ijazah, sertifikat dan piagam. Bingkai juga dapat dimanfaatkan oleh pelajar dalam pembuatan makalah. Menurut Komputizen, membuat bingkai dengan Microsoft Word 2007 dapat dibuat dengan memanfaatkan fitur page border. Jika diperhatikan dengan seksama, page border hanya menyediakan desain bingkai yang terbatas. Tidak hanya itu, tampilan bingkai yang dimilikinya juga terlihat kuno. Bingkai dalam pembuatan undangan dapat dilakukan dengan menggunakan gambar. Melalui cara ini, tampilan bingkai dapat kita sesuaikan berdasarkan dengan selera.
Cara Membuat Undangan Berbingkai dengan Microsoft Word 2007 Melalui Fitur Page Border
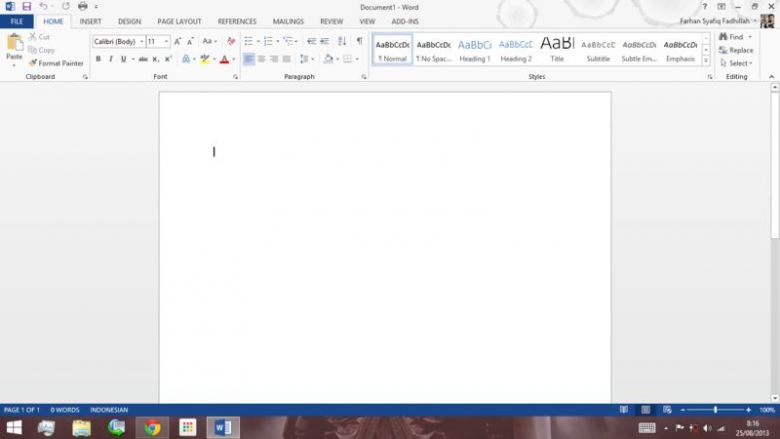
Pembuatan undangan dengan bingkai dapat dilakukan melalui fitur page border yang ada pada Microsoft Word 2007. Di dalam perangkat lunak ini, ada dua jenis bingkai yang disediakan. Bingkai tersebut terdiri dari art dan garis sederhana. Pertama-tama, kita dapat membuka dokumen undangan yang akan kita sisipkan dengan bingkai. Kemudian lanjutkan dengan memilih menu “Design” dan pilih tombol Page Borders.
Pada bagian Setting, kita dapat memilih box jika ingin memberikan bingkai pada sisi kiri, kanan, bawah dan sisi atas undangan. Untuk memilih jenis garis tertentu pada undangan, klik “Style”. Langkah ini dilakukan guna mendapatkan bingkai garis yang nampak sederhana. Pemilihan warna pada garis dapat dilakukan dengan memilih menu “Color”. Pemilihan ketebalan bingkai dapat dipilih pada menu “Width”. Untuk mendapatkan penampilan undangan yang menawan, kita perlu memperhatikan ukuran ketebalan garis, warna dan jenis garis yang digunakan pada undangan.
Apabila kita berkeinginan untuk menggunakan gambar art pada bingkai, kita dapat memilih menu “Art”. Lebar bingkai undangan kemudian diatur dengan menggunakan menu “Width”. Untuk melihat hasil editan, pilih “Ok”. Untuk mendapatkan tampilan undangan yang jauh lebih menarik, menu “Art” tidak boleh kita sepelekan. Di dalam menu ini ada banyak model garis yang sesuai untuk pembuatan undangan.
Membuat Bingkai Undangan dengan Menggunakan Gambar
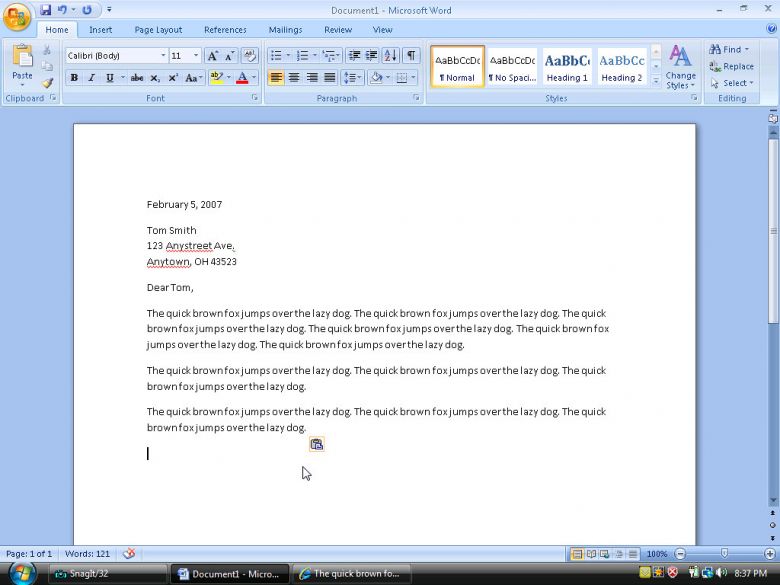
Seperti penjelasan sebelumnya, bingkai gambar yang dibuat melalui Microsoft Word 2007 tidak hanya dapat dilakukan melalui fitur Page Border saja melainkan juga dengan menggunakan gambar. Jika dibandingkan dengan penggunaan Page Border, membuat undangan dengan gambar sangat direkomendasikan. Hal tersebut disebabkan oleh hasil akhir yang dibuatnya. Dengan gambar, tampilan undangan terlihat jauh lebih menarik.
Saat ini, gambar bingkai di Microsoft Word 2007 disediakan dalam pilihan yang beragam. Gambar tersebut bahkan dapat diperoleh secara gratis. Pencarian gambar dapat dilakukan melalui Google atau Pixabay. Setelah melakukan pencarian, gambar dapat diterapkan pada laman Microsoft Word. Untuk pembuatan bingkai dengan gambar, hal pertama yang dilakukan adalah dengan membuka dokumen undangan terlebih dahulu.
Setelah membuka halaman, pilih Insert dan pilih gambar yang akan kita gunakan sebagai bingkai undangan. Setelah menemukan dan memilih gambar yang diinginkan, langkah selanjutnya yang perlu dilakukan adalah dengan mengklik “Insert”. Arahkan kursor pada bagian kanan gambar dan klik bagian kanan tersebut. Klik “Warp text” dan lanjutkan dengan memilih Behind Text. Jangan lupa untuk mengatur gambar pada undangan sesuai dengan kebutuhan. Setelah penempatan dan pengaturan bingkai selesai dilakukan, langkah terakhir yang perlu dilakukan adalah dengan mengklik File dan lanjutkan dengan memilih Save.