Saat ini pengguna Windows 10 sudah semakin apalagi setelah Microsoft menghentikan dukungannya pada Windows 7. Nah, karena banyak yang baru memakai banyak pula orang yang ternyata masih belum tahu beberapa fitur di Windows 10 tersebut. Salah satu yang masih banyak dipertanyakan adalah mengenai cara melihat password WiFi di Windows 10.
Cara Melihat Password WiFi di Windows 10
Biasanya, password WiFi itu sudah dimasukkan dan terhubung langsung ketika digunakan. Pada saat ingin menggunakan password untuk perangkat lain ternyata lupa. Apakah Anda juga termasuk orang yang belum tahu caranya? Ini dia beberapa cara yang bisa Anda gunakan:
-
Melalui Control Panel
Cara pertama yang bisa ditempuh adalah menggunakan menu Control Panel. Menu ini memang berisi tentang berbagai jenis pengaturan sehingga menjadi jalan yang tepat untuk Anda yang ingin melihat kata sandi dari WiFi yang digunakan. Untuk mulai menggunakan Control Panel, lihat cara selengkapnya di bawah ini ya:
- Pertama, klik menu Start pada bagian yang berlogo Windows
- Kemudian klik Control Panel
- Selanjutnya, Masuklah ke menu Network and Internet
- Setelah itu, klik pada tulisan Network and Sharing
- Nantinya akan muncul WiFi apa yang Anda gunakan saat itu. Pilih mana yang ingin Anda lihat kata sandinya
- Selanjutnya, klik Wireless Property setelah muncul jendela baru
- Klik pada tombol Security
- Nantinya di sana ada kolom yang berisi kode rahasia bulat-bulat. Nah di bawahnya klik Show characters untuk melihat kata sandinya.
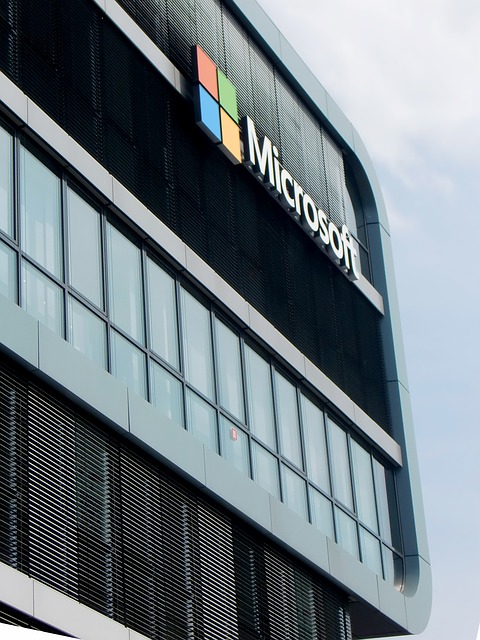
Cara ini tidak hanya bisa dibuka melalui Control Panel saja, Anda bisa membukanya melalui menu Network and Sharing Centre. Tombol ini umumnya berada di taksbar sebelah kanan pada layar.
Untuk membukanya tinggal klik kanan pada ikon Internet Access yang gambarnya sinyal. Kemudian pilih Open Network and Internet settings. Cara yang satu ini dianggap paling mudah dan sederhana sehingga bagi pemula pun bisa melakukannya sendiri. Anda juga pasti bisa kan?
-
Melalui Perintah CMD
Selain melalui Control Panel, Anda juga bisa menggunakan perintah CMD alias Command Prompt. Cara ini sangat membantu bagi Anda yang ingin melihat kata sandi WiFi yang pernah tersambung. Tetapi untuk kata sandinya tidak muncul tetapi SSID-nya masih tersimpan.
Jadi, walaupun Anda lupa dengan kata sandi WiFi tersebut masih bisa menggunakannya. Untuk caranya dapat Anda lihat di bawah ini:
- Klik menu Start kemudian cari Command Prompt. Kemudian, klik kanan dan pilih Run as administrator. Anda juga bisa menggunakan kunci papan ketik yaitu Windows + R dan ketik CMD. Atau bisa juga dengan mencari CMD secara langsung di kolom pencarian.
- Ketik perintah netsh wlan show profiles kemudian tekan tombol enter
- Setelah itu, tampilkan kata sandi dengan mengetikkan netsh wlan show profile name=(nama SSID WiFi) key=clear jangan menggunakan simbol dalam kurungnya ya…
- Setelah itu, catat kata sandi WiFi yang ingin Anda gunakan dan jangan sampai lupa lagi.

Di atas tersebut adalah dua cara utama untuk melihat kata sandi WiFi di Windows 10. Dengan cara di atas, Anda bisa mengetahui kata sandi dari WiFi yang tersambung secara otomatis dan membagikannya kepada orang lain. Untuk tips dan trik yang bermanfaat lainnya, jangan lewatkan artikel dari Trestle on Tenth ya!